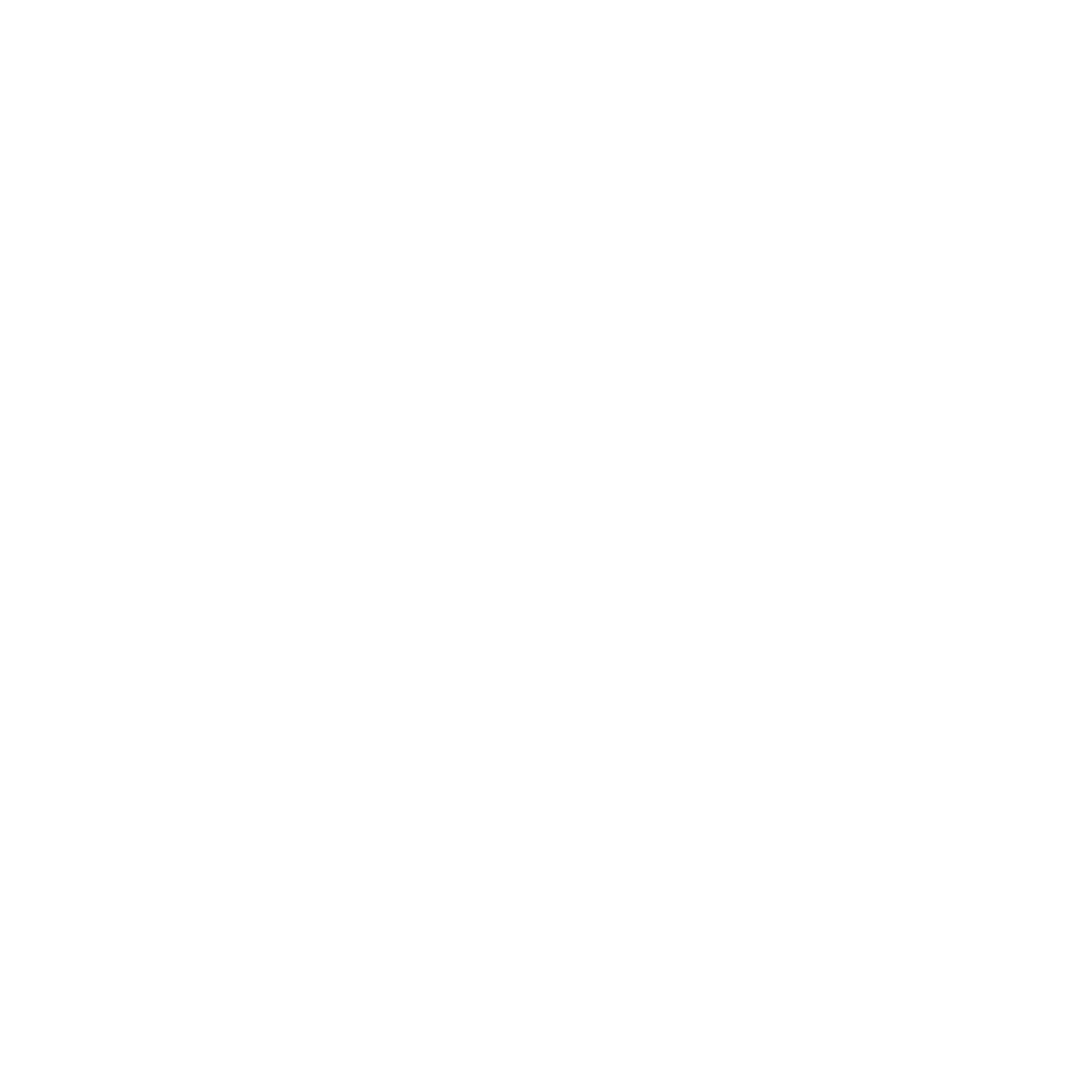Salesforce App Installation Instructions
The following installation instructions need to be completed by a Salesforce administrator. For any questions, please reach out to [email protected].
Looking for an basic overview of the Salesforce SmallWorld Application with screenshots? Click here
Installation Instructions
Step 1
Send a list of users with their Salesforce IDs and email addresses to [email protected] for every Requester you want to have access. You can locate the ID of each user by bringing up their profile in Salesforce and looking at what immediately follows "/User/" in the URL. SmallWorld will confirm receipt of the file and respond back with an account level Authentication Key.
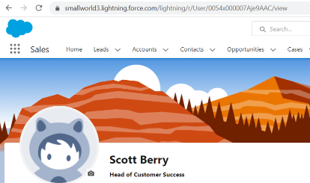
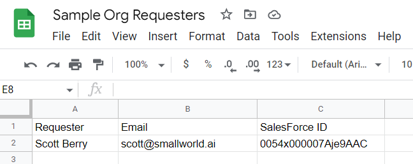
For details on how to find your 18-digit Salesforce User ID, click here.
Step 2
Visit the Salesforce AppExchange to begin the app installation process:
https://appexchange.salesforce.com/appxListingDetail?listingId=b6c85eff-9369-4210-9926-37aadfd4c40f
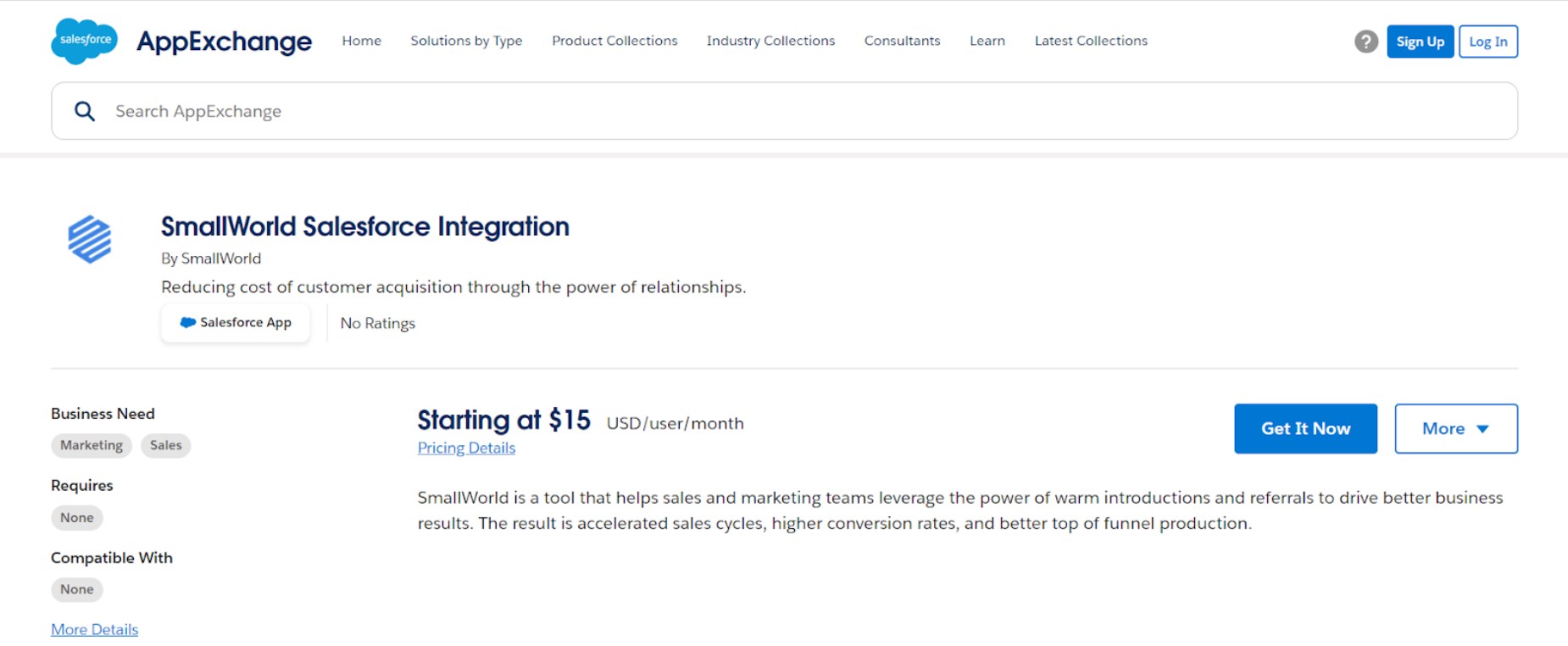
Step 3
After authenticating with Salesforce, choose the environment in which you would like to install the app:
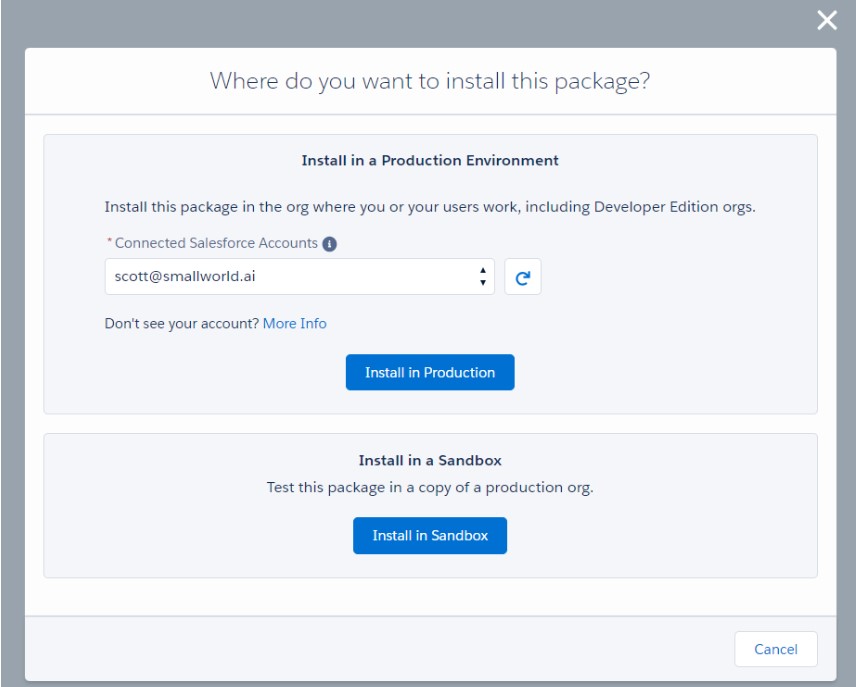
Step 4
Accept the terms and conditions, then choose "Confirm and Install":
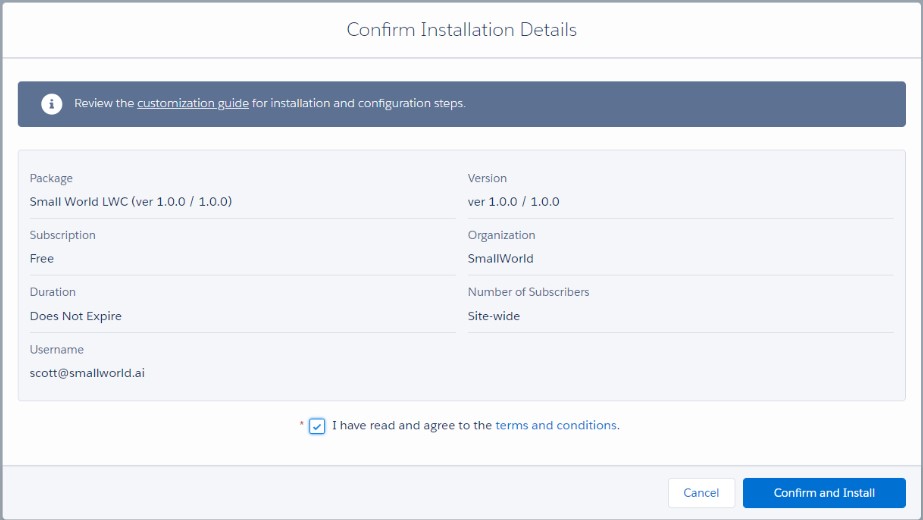
Step 5
You'll need to enter the installation key "sw1234" (without the quotes) and select either "Install for Admins Only".

Step 6
The app will begin installing. After it completes installation click “Done":
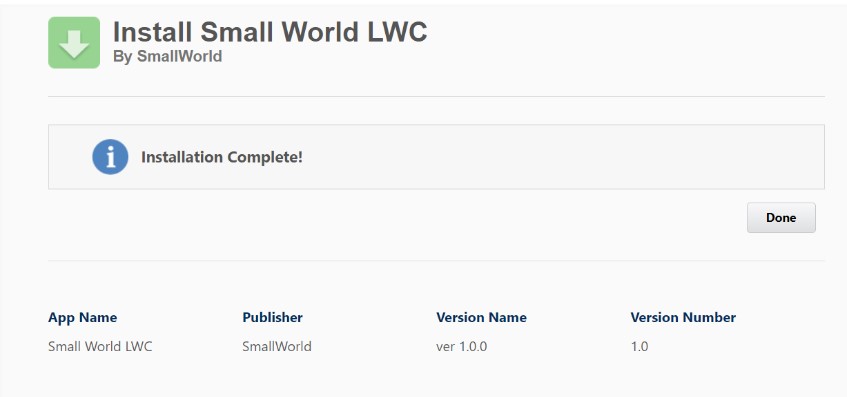
Step 7
Next go to Setup (via the Gear in the top right corner of Salesforce) and search "Named Credentials". Click "Edit" on the Named Credential with the URL of https://app.smallworld.ai:
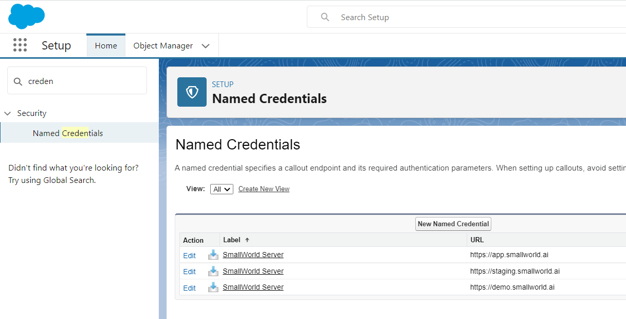
Step 8
Change the Password to the Authentication Key provided to you by SmallWorld Support and click "Save". You do not need to edit the Username.
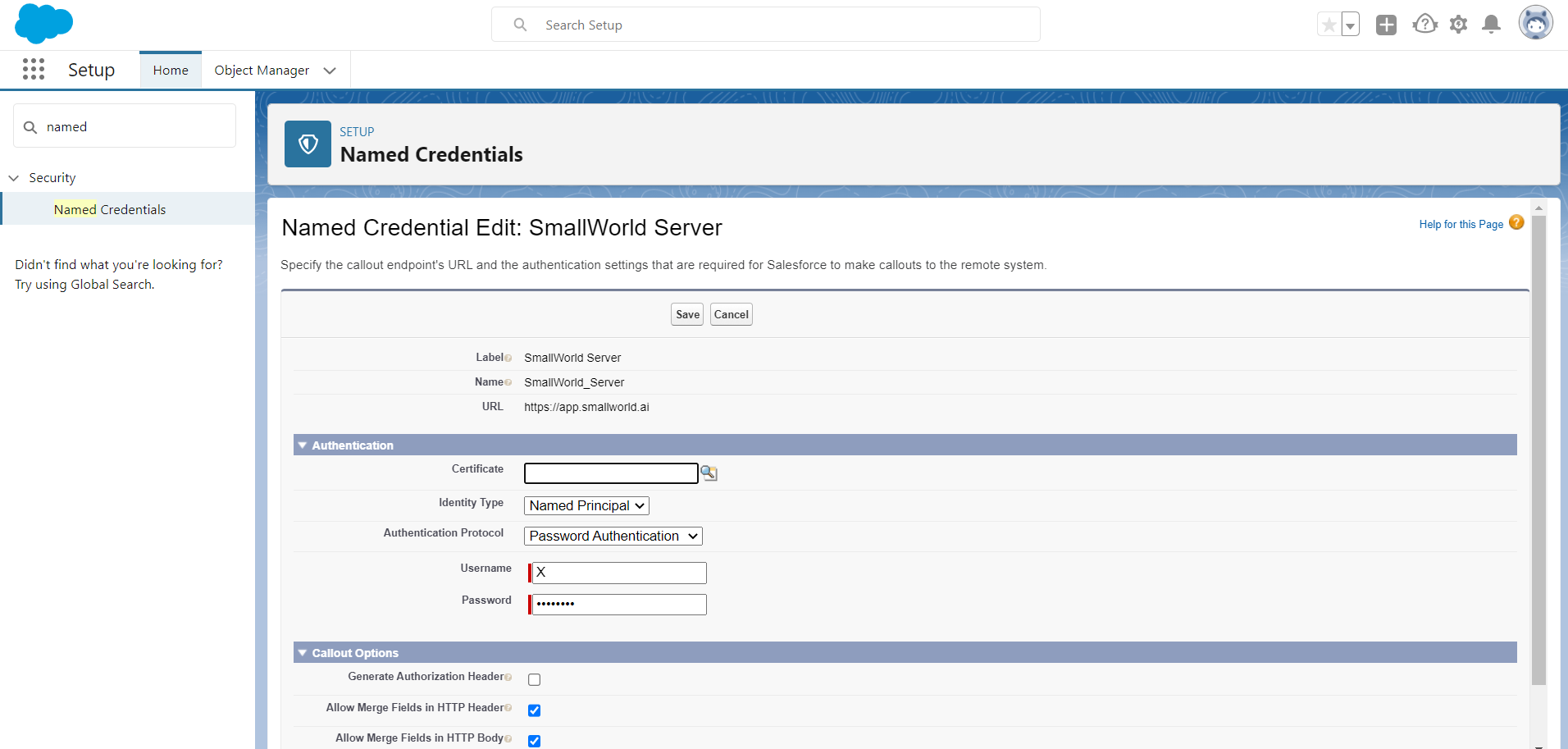
Step 9
Your account is now authenticated but individual permissons need to be set for authorized users. From the Setup menu search for and click "Permission Sets":
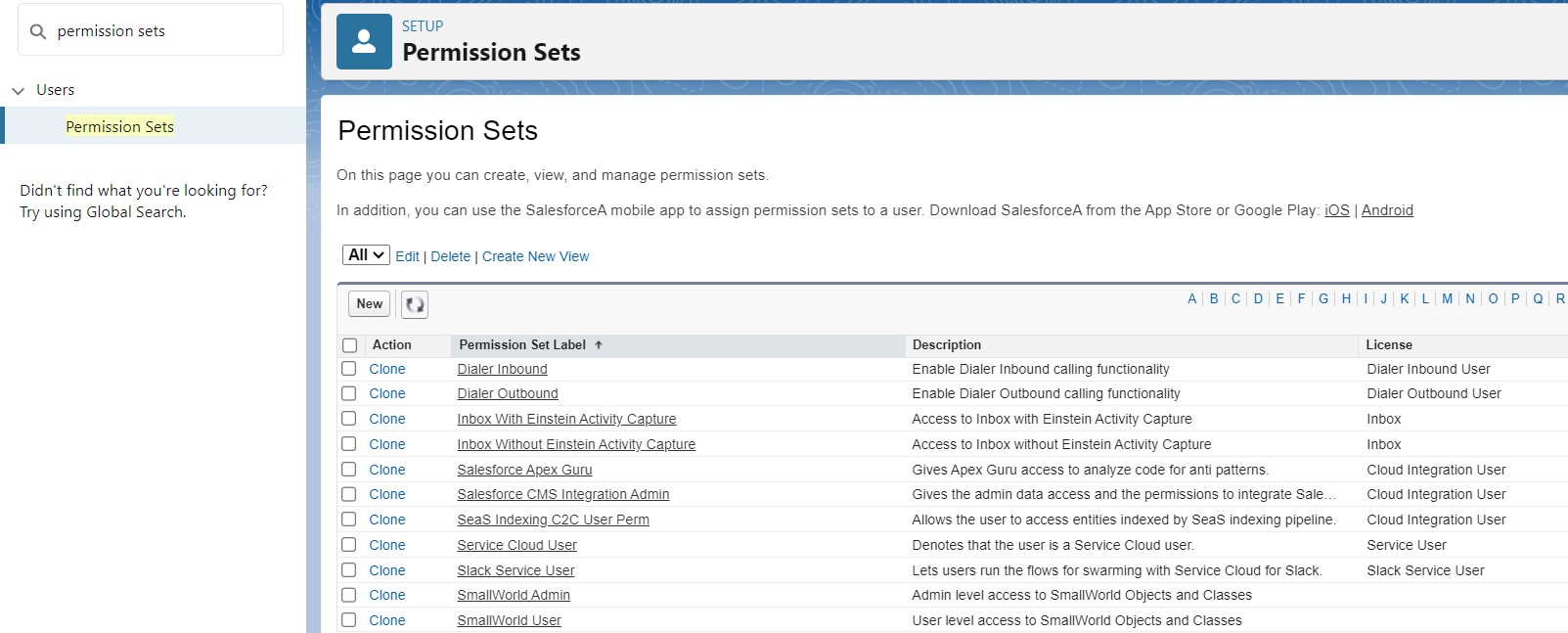
Step 10
Click into the Permission Set named “SmallWorld Admin” and then click the "Manage Assignments" button. Click "Add Assignments", select all of the users that are Admins in SmallWorld, then press the "Next" button in the lower right corner. Finally, leave the Expiration Option set to "No expiration date" and then click the "Assign" button in the lower right corner.
Repeat the process with the Permission Set named "SmallWorld User" and add each user that is a Requester in SmallWorld.
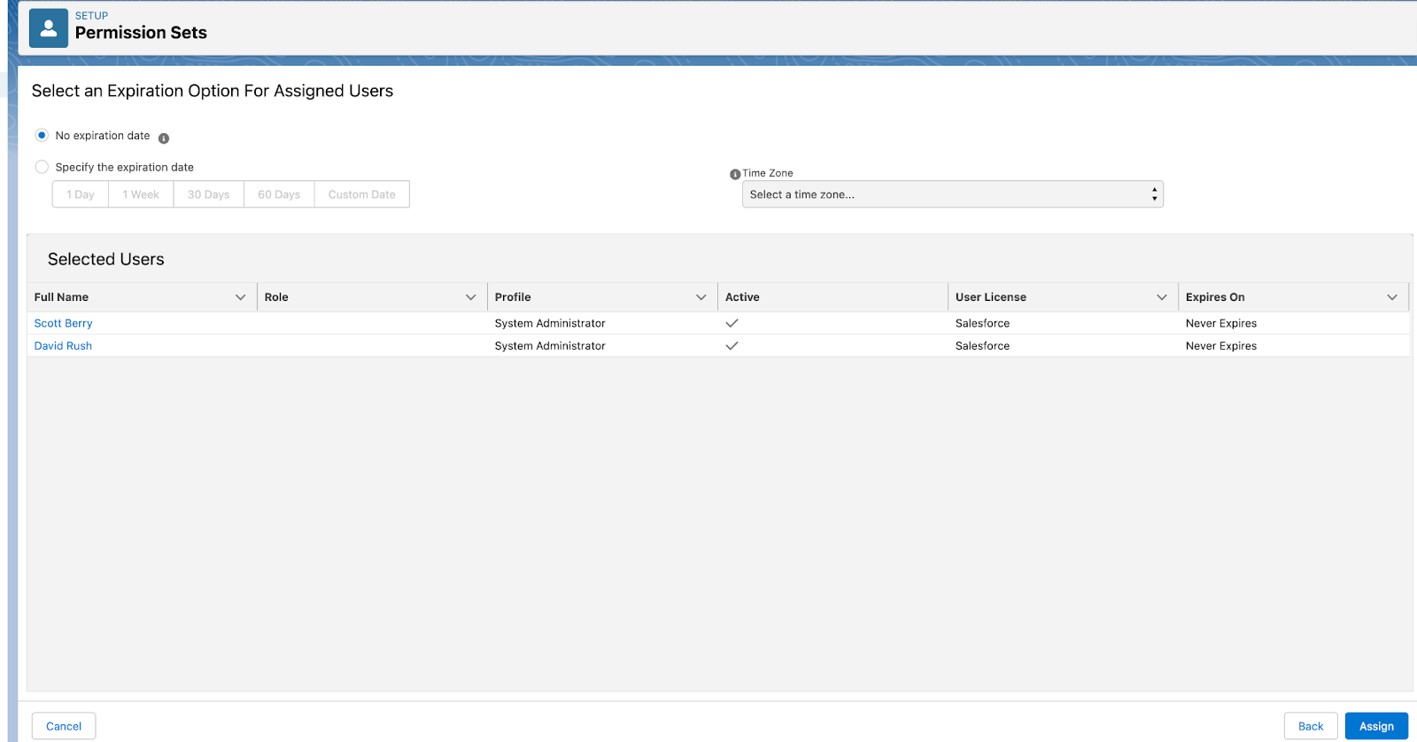
Step 11
Next, navigate to any page where you’d like to add the SmallWorld component and click the Settings icon in the upper right hand corner. The most common pages to include the component are Lead, Contact, Opportunity and Account Pages.
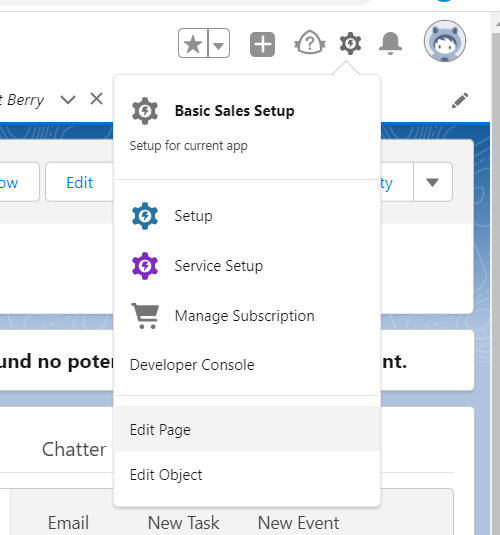
Step 12
After clicking “Edit Page” you will be taken to the Lightning App Builder. You can either add this to an existing part of the page or create a dedicated SmallWorld tab. To create a brand new tab, click into the page, then "Add Tab". Select "Custom" under "Tab Label", set a "Custom Label" of SmallWorld and click "Done".
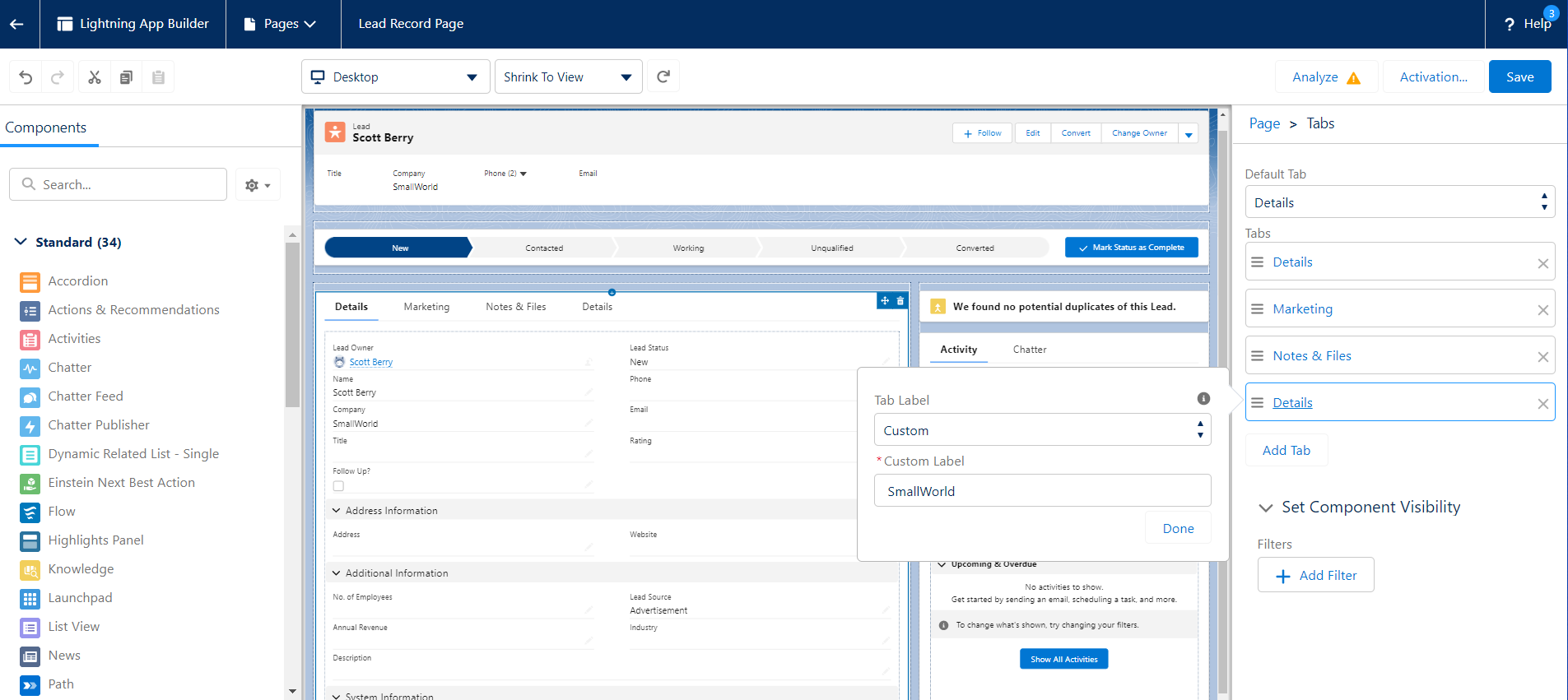
Step 13
Now search for the SmallWorld component in the left sidebar. Click and drag it to into your newly created tab (or an existing part of your layout):
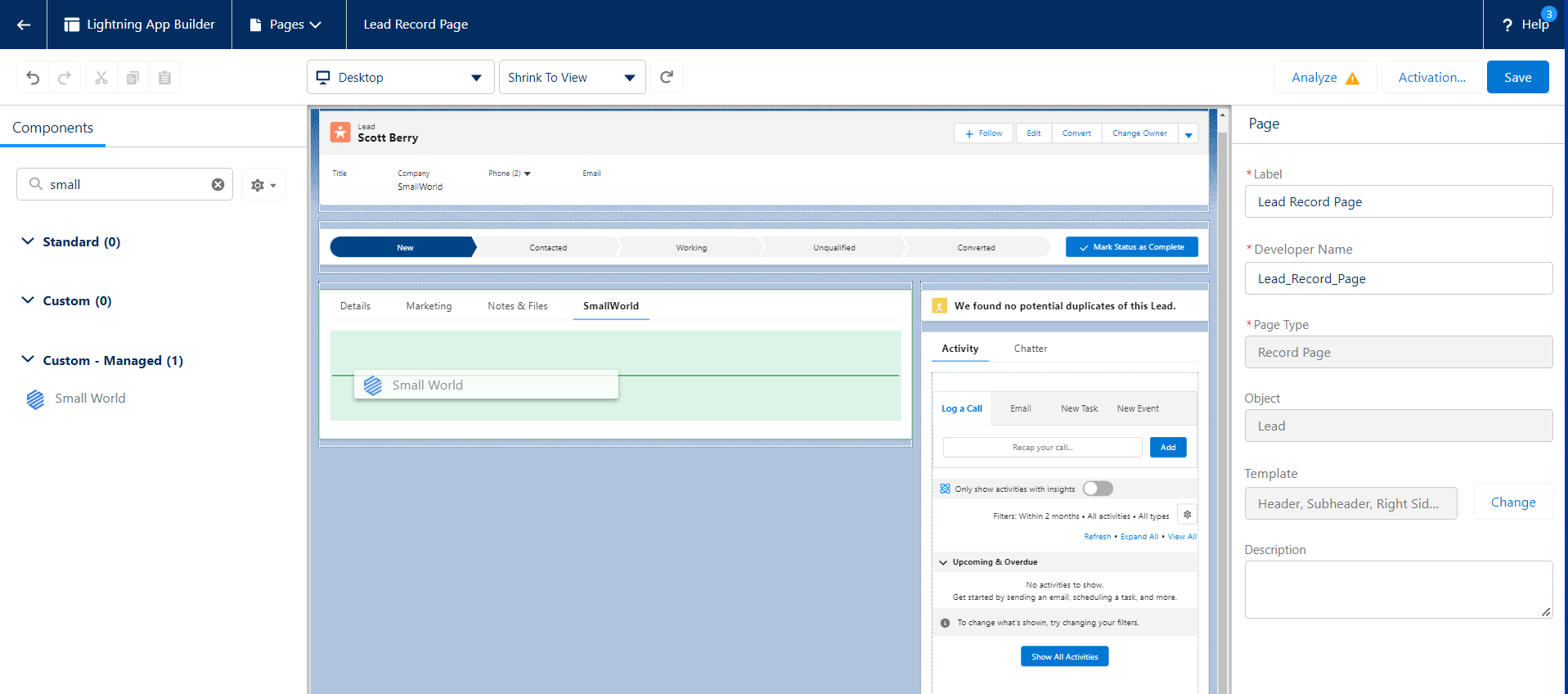
Step 14
Under Set Component Visibility, click "+ Add Filter", then "Advanced":
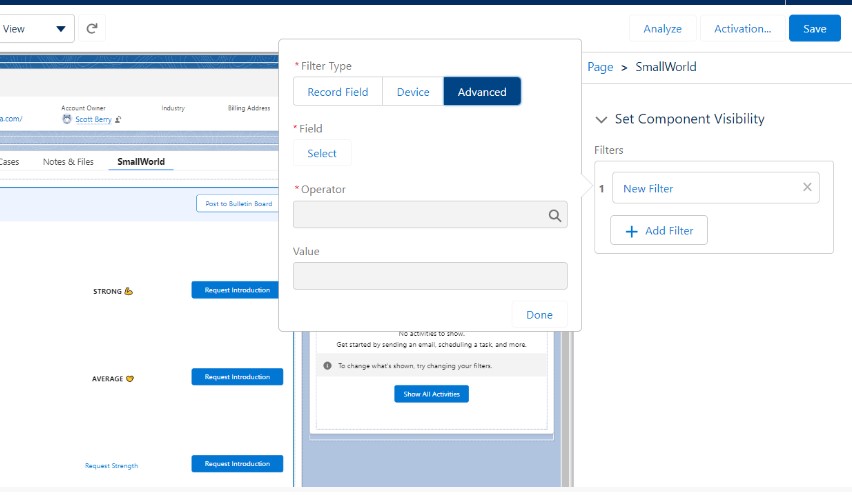
Step 15
After clicking "Select" under Field, Choose "Permissions", "Custom Permission", then "SmallWorld.SmallWorld_User" to restrict visibility to the previously authorized users. Click "Done":
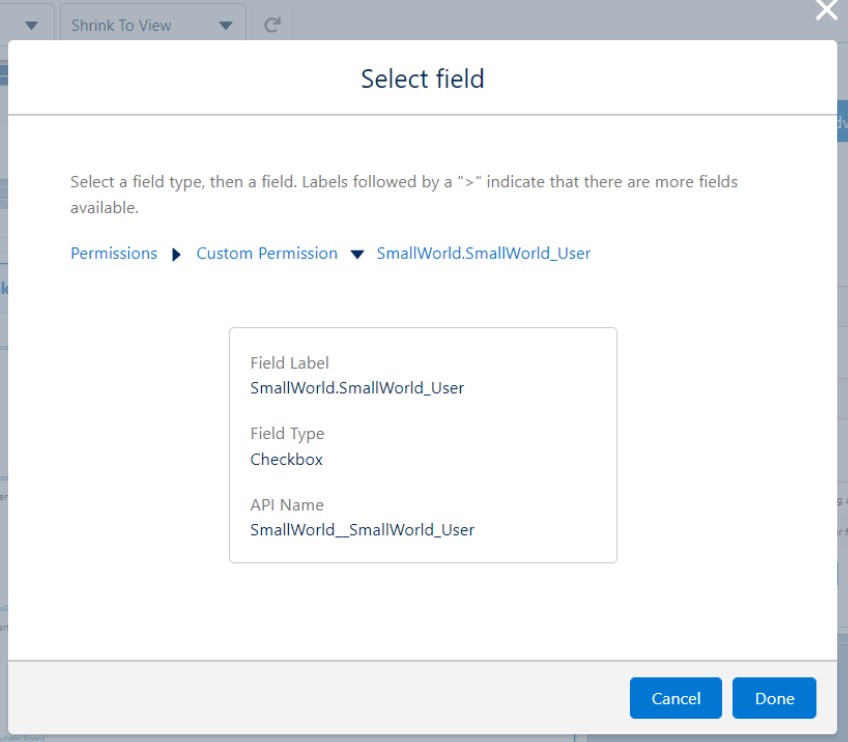
Step 16
Click "Save" in the upper right and repeat steps 11-15 for any other pages where you want Requesters to see the SmallWorld data.
Step 17
With SmallWorld provisioned on standard record pages, it's time to add a custom app page for Relationship Leads. From the top of the Lightning App Builder, choose "Pages" then "+ New Page":
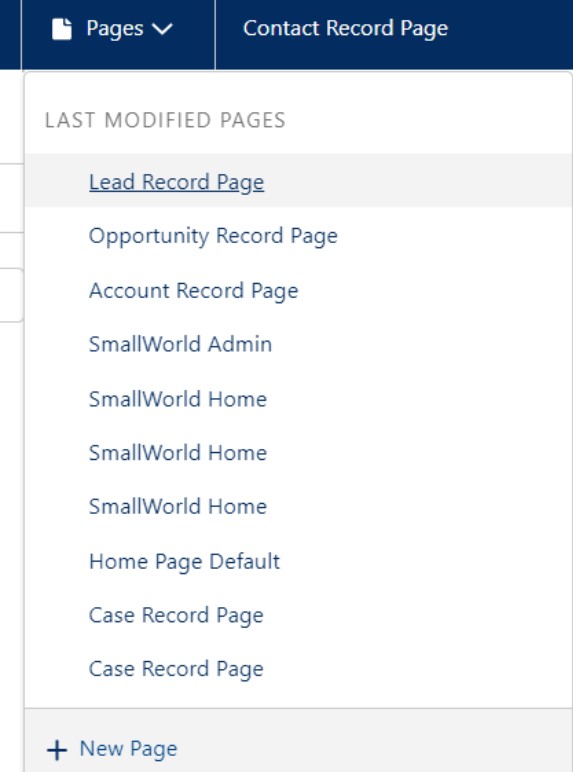
Step 18
Choose "App Page", then "Next":
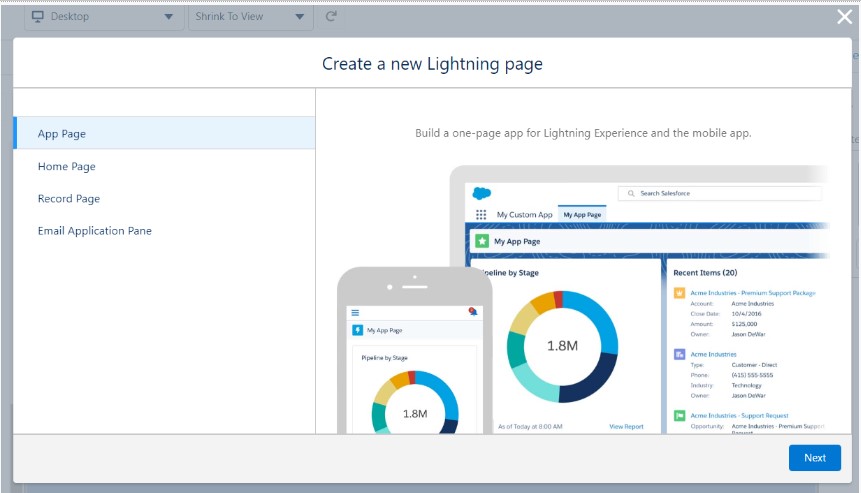
Step 19
Name the page, choose "One Region", then "Done":
Step 20
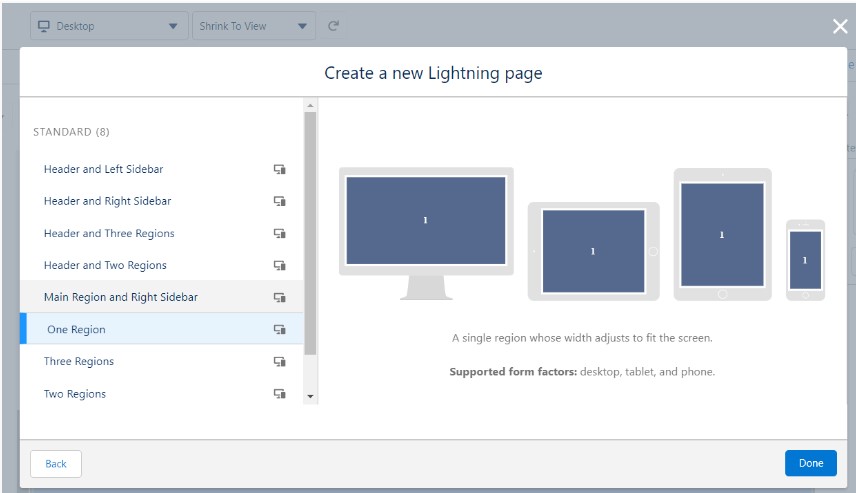
On the left, search for and drag the "SmallWorld App Page" Component onto the page, then set the component visibility the same way as you did in steps 14 & 15. When complete, click "Activation" in the upper right:
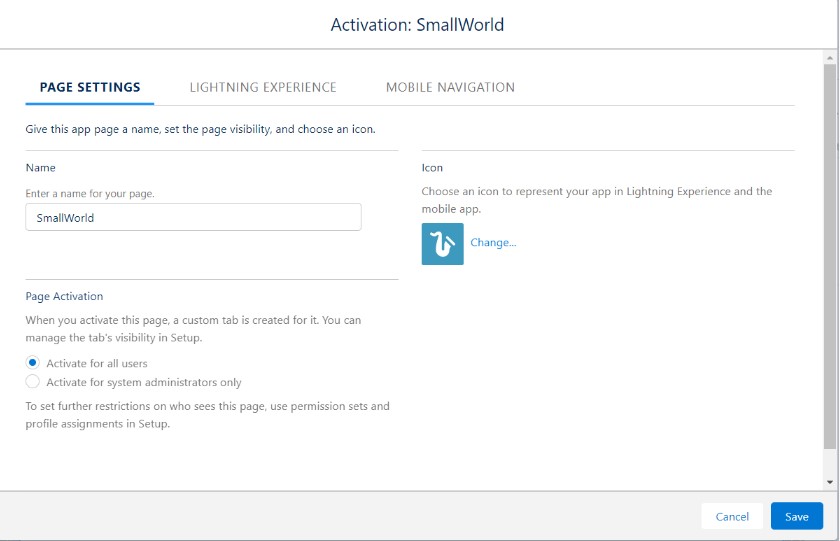
Step 21
Make sure "Activate for all users" is selected, then click over to "Lightning Experience":
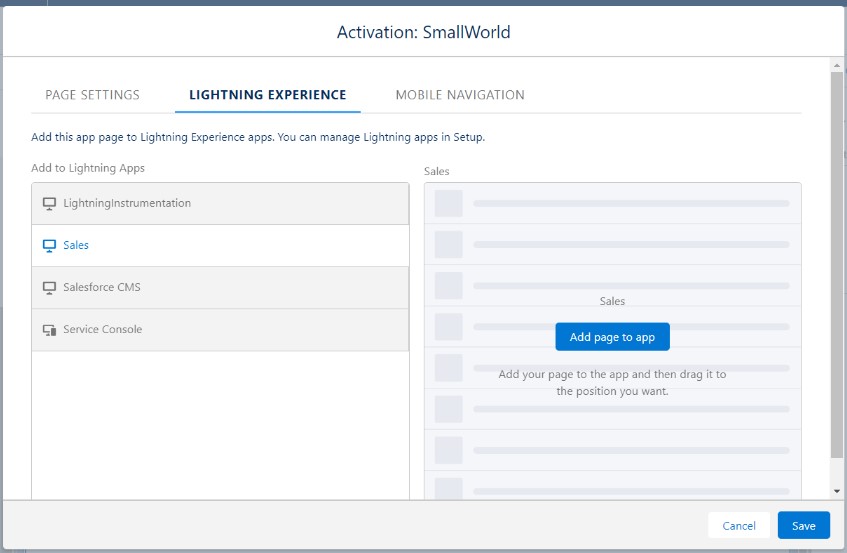
Step 22
Click "Add page to app", select where it should appear and click "Save":
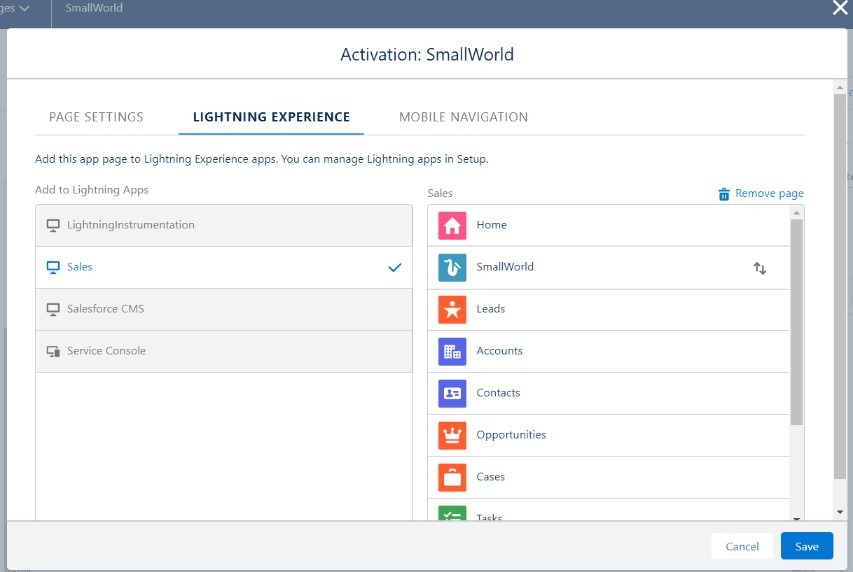
Step 23
Save the SmallWorld page to complete configuration!
Note: It is recommended to confirm the version of the app installed with SmallWorld. The AppExchange is updated at regular intervals but may not always have the most current version. If the installed version is outdated, SmallWorld can easily push an update to your Salesforce instance.
For questions and additional support please email [email protected]